
Netscape Navigator requires a plug-in to enable this technology. There are three quick steps
- Download the plug-in.
- Run the file.
- Return to your web browser window.
Keep this window open for reference, and log in to the virtual desktop from the original window.
(Plug-ins only have to be installed once!)
STEP ONE
Downloading the plug-in; actions in bold
Please Note: If you are using version 4.0x then you should close this window after downloading the plugin setup file to your desktop (see below). You will not see any text below the puzzle icon in the center.
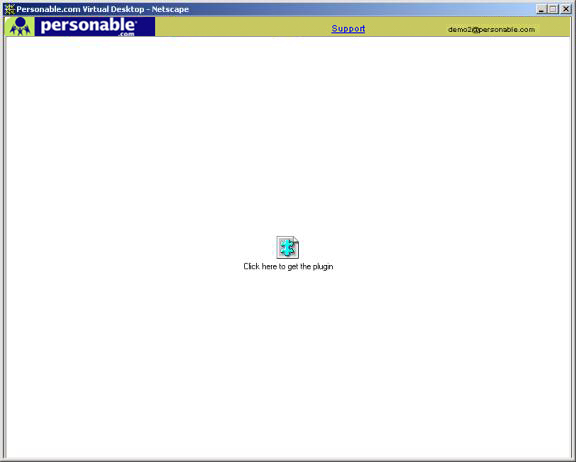
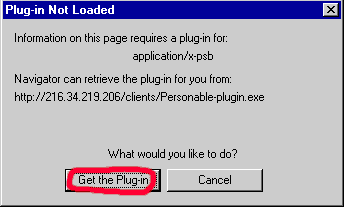
Because the file is temporary, it is recommended that you save it to your desktop. If Desktop does not show in the 'Save as' window, click the triangle/pull-down menu.
Select Desktop, then click the Save button.
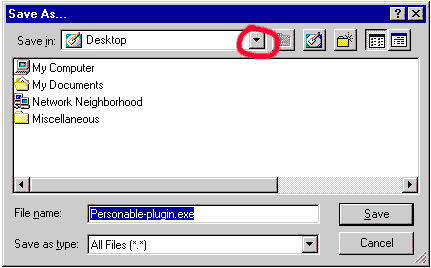
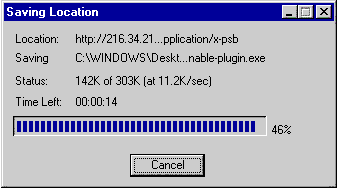
When the download is complete, you'll have a new icon on your desktop.
Step Two
Installing the plug-in
When installation is complete, you may delete this icon by dragging it to the Recycle Bin.
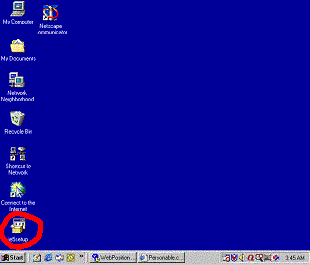
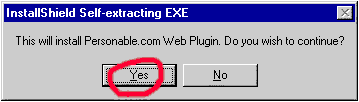
When you see this message, you're done with the plug-in installation.
Click OK, and proceed to step three.
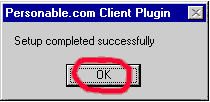
Step Three
Returning to the web browser window
Please Note: If you are using version 4.0x then you should reopen this window by going through our login page again. You will not see any text below the puzzle icon in the center.

If you should have any difficulties with this process, please email support at support@personable.com.
Your virtual desktop is now ready!
![]()
![]()