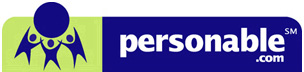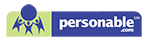HOSTING LOGIN HELP
Access your data anywhere, anytime
General
Q1: What are the minimum system requirements?
Any PC which has broadband Internet connection and Internet Explorer 6.0 or later version. If you are a Mac user, please click here to go to into Compatibility help page.
Q2: Will I be able to install my own software onto the virtual desktop?
NO. Only software that is offered through our service may be used on your virtual desktop. We would like to have your input on the software you like to use in our library; please email your comments to us at support at support@personable.com.
Q3: Will there be various bundled software packages, in terms of application suites?
YES. We offer MS Office Suites, including Standard, Small Business, Professional, Premium.
Q4: Will you provide a virtual storage drive? And if so, what is the capacity?
YES. A secure virtual drive will be provided, with at least 10 MB of storage free of charge, depending on subscription plan selected. Additional storage can be purchased.
Q5: Will I be able to save the work that I’ve done on the virtual desktop into my local computer drive? Or does it only stay in the virtual desktop?
YES. You will be able to save your work on your local drive or your floppy.
Q6: Will I always be updated with the newest versions of the software?
We will always have the latest versions available so upgrading is as simple as a click of your mouse.
Q7: Can I choose to have the software I want to be installed on my virtual desktop?
YES. The user can select any software from the library.
Q8: Will I be able to access my email or email server through the virtual desktop?
YES. Email from your virtual desktop can be retrieved from any email pop3 service that can be configured through Microsoft Outlook.
Q9: Will I be able to access my CD-Rom drive, Zip, or any external hard drive?
For the PC you will be able to use your local drives on the virtual desktop, but to access them, you must go through “My Computer” on the virtual desktop. It is not recommended to run applications from your local devices. The performance won’t be optimal. For Macs and the Java client these external devices will not be available.
Q10: Can I play games on my virtual desktop?
You can, but only those that are currently available in our software library.
Q11: Will my information stored on the virtual desktop be secure?
YES. We adhere to the same security standards used in the financial and defense industries so you can be confident that you have the best in security and reliability for your data.
Q12: Can I have multiple users log on to the same account at the same time?
NO. Only one user can login at one time. Every user should use his own account with his own login email and password.